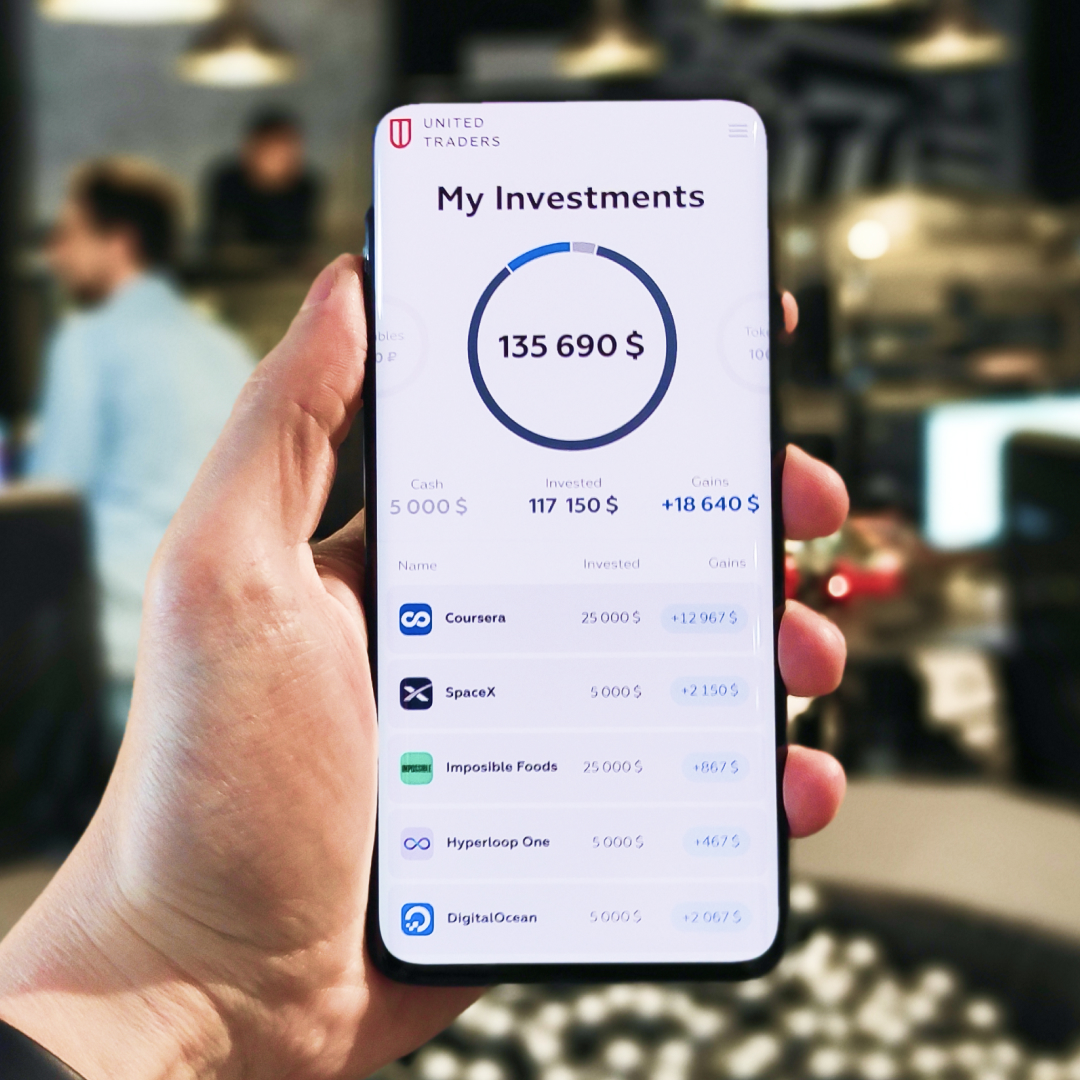
Настройка BIOS для криптодобычи
Оптимальные параметры работы компьютера для майнинга зависят от модели материнской платы. Общими являются следующие настройки:
- Скорость вращения вентилятора (CPU Fan Control). Проверьте, чтобы был выставлен автоматический режим регулировки оборотов (Auto). Иначе кулер процессора будет издавать лишний шум и более интенсивно изнашиваться.
- Скорость работы слотов PCI-E (PCI-E Speed). Смените режим «Auto» на «Gen2». Это стабилизирует хешрейт.
- Автозапуск при появлении питания. Выберите опцию «Restore on power loss» и компьютер будет автоматически включаться после сбоя питания. Вам не понадобится вручную запускать ферму, она начнет добычу сама сразу, как только появится электроэнергия. Такое решение облегчит управление криптодобычей и сократит простои оборудования.
- Отключите встроенный аудиоконтроллер и Serial-порт. Для этого установите параметры «Disabled» напротив них.
Дальнейшая настройка биоса для майнинга зависит от версии прошивки, перечня интегрированного оборудования и особенностей материнской платы.
Отключите обновления
При использовании Windows для майнинга не обязательно использовать последнюю версию системы. Зато загрузка обновлений и, в особенности, их установка с последующей перезагрузкой ПК, станет причиной длительных простоев. В результате вы получите меньший доход.
Найдите в меню настройки запущенных сервисов или наберите в командной строке «services.msc», чтобы сразу попасть в этот раздел. В списке процессов найдите «Windows Update» и щелкните на нем, чтобы перейти к опциям. Нажмите «Stop», чтобы прервать выполнение процессы, и выберите «Status Type» — «Disable», чтобы навсегда отключить его.
После этого остается только перезагрузить компьютер.
В этом разделе меню можно отключить и другие сервисы, но делать это нужно вдумчиво и осторожно.
Также отключите Defender. Ферма — не компьютер для серфинга, поэтому риск зайти на зараженный сайт или установить зараженные программы отсутствует. зато «Защитник Виндоус» может конфликтовать с некоторыми программами для криптодобычи или «не пускать» их на адреса пула.
Энергосбережение
В разделе «Электропитание», который находится в группе «Оборудование и звук» необходимо выбрать режим наилучшей производительности. Также стоит обратить на параметры «сна» и перехода в ждущий режим.
Чтобы ваша ферма не отключалась во время работы, установите везде значение «откл». В дополнительных параметрах отключите управление PCI-E, установив значение «откл».
Снова перезагрузите ферму и сон компьютера не прервет майнинг на Windows.
Драйвера
Можно протестировать хешрейт видеокарты на нескольких версиях драйверов и выбрать наилучшие из них. Перед установкой других драйверов необходимо обязательно удалять текущую версию. Для этого нужно воспользоваться программой Display Driver Uninstaller. Работать с ней надо, загрузив «Виндовс» в безопасном режиме.
Прочие опции настроек
Кроме перечисленных изменений в параметрах системы, для оптимизации добычи стоит отключить следующие функции:
- службы отслеживания;
- Bing Search и Searchbar;
- Windows Search;
- экран блокировки;
- Superfetch;
- OneDrive;
- Quick Access;
- телеметрию и сбор данных;
- отчеты об ошибках.
Какую версию сборки выбрать
Самой стабильной версией Windows 10 64-bit для майнинга на компе считается 1703. Она позволяет майнерам успешно работать и не требует обновлений.
Создание бекапа
Если на вашей ферме стоит несколько ригов, можно не настраивать каждый отдельно, а клонировать уже готовую Виндоус.
Для этого понадобится программа Acronis True Image. С ее помощью можно создать точную копию жесткого диска на сменном носителе и при необходимости быстро восстановит ее из бекапа. Она же пригодится в случае возникновения проблем работоспособности операционной системы.
Теперь вы знаете как настроить компьютер для майнинга и сможете задать оптимальные параметры для стабильной производительной работы фермы.
Выбор дистрибутива операционной системы для майнинга
Самой простой и удобной для майнинга и домашнего использования в настоящее время является ОС Windows.
Для видеокарт АМД поддержка майнинга на уровне драйверов осуществляется только для линейки Windows 10.
Если в риге использовать только видеокарты Nvidia и старые AMD (до серии RX) в количестве до 8 штук, то можно использовать и Windows 7 или 8.1, но в этом случае на некачественном железе могут возникать проблемы с настройкой. Обычно они решаются с помощью мода, но при использовании боле четырех карт лучше все же использовать Windows 10 LTSB/ LTSC или Linux.
В пользу Windows10 говорит и то, что компания Intel в сговоре с Майкрософтом прекратила официальную поддержку процессоров от поколения Coffee Lake и выше в старых системах. Хотя на материнскую плату с новым Coffee Lake и можно накатить Windows 7, но драйвера на встроенный в процессор видеоускоритель установить не получится. Если не использовать этот PC для других целей, кроме майнинга, на это можно наплевать, но в случае параллельного использования компа для работы и майнинга это неприемлемо.
Самыми лучшими релизами десятки для майнинга являются Windows 10 серий Enterprise, например, LTSB (релиз 1607) и ее преемница Windows 10 LTSC (релиз 1809). Скачать официальные тестовые версии систем можно здесь. В них отключено большинство ненужных для майнинга опций и они потребляют меньше ресурсов на бесполезные функции.
Виды ОС Windows10 с долгосрочным обслуживанием:
Окно свойств компьютера с установленной Windows 10 LTSB:
Эта же система в утилите hw64:
При использовании более 12 видеокарт нужно использовать версии Windows 10 не ниже 1709 и выше (от Fall Creators Update и позднее), лучше Win10LTSC. Если использовать только карты Nvidia или 6 АМД + 6 Nvidia, то 12 штук заведется и на LTSB.
При выборе/скачивании дистрибутива не нужно полагаться на доброту умельцев, бесплатно распространяющих в сети пиратские версии ОС. Лучше скачать официальную версию системы и спокойно ее использовать, не обращая внимания на надпись о необходимости активации, или купить самую дешевую лицензию, чем получить сюрприз в виде взлома аккаунта от трояна, встроенного в пиратку от «доброжелателя».
Отключение ненужных служб и удаление лишних программ
Лишние службы и обновления можно легко отключить в ручном режиме. Это можно сделать по множеству гайдов, доступных в интернете, но это занимает много времени.
В полуавтоматическом режиме это можно сделать с помощью скрипта Windows10MiningTweaksDmW, доступного для скачивания на Github-е.
Скриншот настройки компьютера утилитой Windows10MiningTweaksDmW :
Этот скрипт позволяет осуществлять пошаговое отключение ненужных служб и опций в Windows 10, а также в других ОС Windows. После его использования нужно еще раз зайти в службы Windows и выбрать режим установки обновлений. Для майнинга его лучше полностью отключать.
Отключение автоматического обновления (Windows update)
Автоматическая установка новых версий драйверов для видеокарт АМД обычно приводит к отключению режима компьютерных вычислений (Compute mode) ,что приводит к значительному падению хешрейта, особенно при майнинге на алгоритме Ethash. Кроме того, автоматическое обновление значительно загружает интернет-трафик, сами обновления занимают много места и отбирают часть ресурсов.
Периодически Microsoft интегрирует различные шпионские закладки в свои обновления? которые не только тормозят систему, но и воруют личную информацию о пользователе. Поэтому к установке обновлений нужно относится с особой внимательностью, а на машинах, которые используются исключительно для майнинга, лучше их вообще отключать. В системах поколений Windows 7/8/8.1 это делается довольно просто путем отключения служб автоматического обновления и фоновой передачи данных, но в Windows 10 это не столь легко.
Даже после использования утилиты Windows10MiningTweaksDmW нужно полностью отключать автоматическое обновление через меню администрирования (отключают службы: Центр автоматического обновления, фоновую интеллектуальную службу передачи и Update Orchestrator Service) и запрещать выполнение задания Schedule Scan.
Для запрета Schedule Scan нужно выполнить два действия:
В окне командного интерпретатора от имени админа (папка C:WindowsSystem32, файл Cmd.exe) выполняют команду takeown /f c:windowssystem32usoclient.exe /a.
После появления сообщения об успехе отключают все разрешения в свойствах файла usoclient.exe, который находится в папке C:WindowsSystem32:
Удаление разрешений на изменение свойств файла usoclient.exe:
Увеличение объема доступной виртуальной памяти
Объем виртуальной памяти в системе важен при майнинге большинства криптовалют, в особенности тех, блокчейны которых используют данные DAG (например, Ethereum).
Чтобы подготовить виртуальную память Windows 10 для майнинга, нужно ее увеличить до величины, равной сумме установленной в системе видеопамяти. Это требует наличия необходимого места на носителе, а также его хорошего быстродействия. Это можно сделать несколькими способами, например:
- Одновременно нажать Win+R, набрать в появившемся окне команду sysdm.cpl;
- Перейти по вкладкам Дополнительно-Параметры-Быстродействие, выбрать Дополнительно-Изменить.
- Отключить автоматический выбор файла подкачки, указав фиксированный размер виртуальной памяти, который должен быть больше суммарной памяти видеокарт.
- Нажать «Задать» и, при необходимости, перезагрузить компьютер.
Отключение ненужных служб и спящего режима в ручном режиме
Увеличить быстродействие рига и уменьшить загрузку процессора и оперативной памяти можно так:
- Отключить украшения, удаленного помощника, неиспользуемые службы;
- Удалить лишние/неиспользующиеся компоненты Windows;
- Удалить лишние программы из автозапуска;
- Отключить спящий режим/гибернациию;
- Отключить индексацию дисков, службу защиты программного обеспечения и контроля учетных записей;
- Периодически производить очистку реестра и диска с установленной системой от ненужных записей/файлов;
- Периодически дефрагментировать жесткий диск или оптимизировать SSD.
Отключение ненужных украшательств производится на вкладке свойств «моего компьютера», где по пути дополнительно – параметры — визуальные эффекты нужно активировать режим наилучшего быстродействия:
В окне свойств системы на вкладке удаленного доступа нужно отключить подключение удаленного помощника:
Для автоматизирования процесса деактивации других бесполезных служб и блокирования серверов обновления MIcrosoft стоит использовать сторонние утилиты, например, Destroy Windows Spying и/или Windows10MiningTweaksDmW.
Для деактивации бесполезных служб в ручном режиме нужно, нажав Win+R, ввести команду services.msc и отключить в окне администрирования служб все ненужное, например:
- WindowsSearch;
- Program Compatibility Assistant Service;
- Windows Biometric Service;
- Кортана;
- сервер;
- рабочая станция;
- клиент отслеживания изменившихся связей;
- WinHTTP Web Proxy Auto-Discovery Service;
- вторичный вход в систему;
- регистрация ошибок;
- перечислитель переносных устройств;
- автономные файлы;
- диспетчер печати, защищённое хранилище;
- служба ввода планшетного ПК;
- поддержка NetBIOS через TCP/IP;
- удалённый реестр;
- центр обеспечения безопасности;
- Auto Time Zone Updater;
- Delivery Optimization;
- темы;
- аудиослужбы.
Скриншот окна администрирования служб на компьютере, настроенном для майнинга:
Кроме того, периодически стоит проверять, что входит в автозагрузку компьютера. Для этого можно использовать официальную утилиту от Майкрософта Autoruns. В автозапуске Windows нужно оставлять только программы для майнинга, утилиты для разгона и Watchdog-и.
Скриншот информации утилиты Autoruns домашнего компьютера, использующегося для майнинга (в обычном риге антивирус не нужен):
Общая схема настройки БИОСа для майнинга
Для начала стоит выделить общую схему настройки материнской платы, которая включает в себя изменения базовых опций. Обязательно требуется деактивировать USB-порты и звуковое сопровождение. Скорость работы кулера следует сделать 100%, если этот параметр уже был ранее изменен на меньший. Для слота PCL ставится уровень Gen B. Для функции SMOS Features указываем пункт No Errors. Чтобы система не теряла производительность, отключаем опцию HDD SMART. А вот опцию AC Back Function, которая отвечает за запуск фермы, наоборот активируем. Еще нужно проверить обновления для драйверов и установить самые последние версии, а также убедиться в корректности показателей загрузки системы.
Принцип майнинга
Поскольку принцип майнинга предусматривает использование вычислительных мощностей ПК, то в любом случае работа будет вестись через операционную систему. Для нее тоже требуется настройка BIOS.
Лучше всего для майнинга подходит Виндоус 7 версия 64 бит. Она без проблем состыкуется с базовым софтом для добычи криптовалюты и отличается стабильностью в работе, а кроме того расходует меньше ресурсов при запуске и у нее легко отключить обновления.
Если же у вас Виндовс 10, то придется задействовать специально ПО для деактивации обновлений. Основное, что требуется при настройке Биоса операционной системы — это проверка драйверов и проверка корректности отображения дополнительного оборудования для майнинга. Стандартные показатели Виндоус 7 можно вообще не трогать.
Как настроить Биос для GPU с видеокартой
Настраивать Биос для GPU с видеокартой (одной или несколькими), придется в два захода: сначала задаются базовые показатели или «планки», затем устанавливаются параметры для самого чипа. Первым делом следует обновить драйвера, установить оптимальные уровни для частоты памяти и ядер, чтобы до максимума повысить производительность процессора и понизить степень его энергопотребления. Далее устанавливаем стандартные показатели для графического процессора, для чего следует применить софт MSI Afterburner. С его же помощью регулируется скорость вращения лопастей кулера. Для оптимизации видеокарты заходим в главную вкладку и в первую очередь деактивируем синхронизацию чипов, иначе для каждого придется устанавливать базовые показатели вручную. Далее включаем звук, активируем софт в системном трее и запускаем процесс редактирования вольтажа. Активируем функцию автоконтроля для вентиляторов, настраиваем параметры в соответствии с показателями окружающей температуры (для теплого времени года они будут выше).
- Если на вашем компьютере установлена материнская плата Асус, то следует знать, как выполняется правильная настройка БИОСа Asus для майнинга.
- В данном случае требуется обновить всего два параметра: во-первых, установить для Above 4G уровень Enable, а для OPI, PCH и PEG-порта — показатель Gen1.
- Для материнской платы Gigabyte Z270p D3 и других подобных существует свой алгоритм.
- Нужно поменять уровень Max Link на GEN1, задать для дисплея параметр подключения IGFX и установить для Above 4G Decoding параметр Enable, затем перезагрузить систему.
На этом настройка БИОСа Gigabyte для майнинга завершена. Для платы Asrock H110 Pro BTC, которая изначально приспособлена именно для добычи криптовалюты, настройка Биос не требуется вообще. А для платы Esonic H81 BTC King инструкция настройки немного сложная, поэтому лучше изучить ее по видео на ютюб.
Видео: Прошивка для майнинга
Настройка bios под майнинг на примере MSI B450 Gaming
При запуске главной страницы биос, переходим в режим Advanced Mode (F7).
Включаем режим 4G memory/Crypto Currency mining
Заходим в SettingsAdvancedPCI Subsystem Settings.
- Above 4G memory/Crypto Currency mining переводим в режим Enabled. Данная опция позволяет эффективно распределять ресурсы между видеокартами.
- PCI_E1 Gen Switch переключаем в Gen1.
- Chipset Gen Switch переключаем в Gen1.
Данная настройка гарантирует работу всех PCI-Express слотов.
Выключаем CSM Mode
В SettingsAdvancedWindows OS Configuration находим Bios UEFI/CSM Mode и выставляем в режим UEFI.
SettingsAdvancedWindows OS Configuration
Настраиваем приоритет загрузки
Настраиваем приоритет загрузки. Переходим в SettingsBoot.
В Boot mode select выбираем UEFI. Boot Option #1 выбираем то устройство с которого будет загружаться система. В нашем случае UEFI Hard Disk. Это SSD с системой Hive OS.
Настраиваем автоматическое включение фермы при потере и возобновления питания
Переходим — SettingsAdvancedPower Management Setup.
SettingsAdvancedPower Management Setup
Restore after AC Power Loss — Power On. Теперь если ферма потеряет питание, она автоматически включится при подаче напряжения.
Настраиваем встроенную графику
Если у вас процессор с встроенной графикой, переходим в SettingsAdvancedIntergrated Graphics Configuration.
В разделе Initiate Graphic Adapter выставляем PEG. Этим мы даем приоритет внешней видеокарте.
SettingsAdvancedIntergrated Graphics Configuration
Включаем USB Legacy mode, на случай если ваша система запускается с флешки
SettingsAdvancedUSB Configuration
SettingsAdancedUSB Configuration
После внесения данных настроек в биос материнской платы, проблем с майнингом на нескольких картах, а так же при загрузке Hive OS или Rave OS быть не должно.
Настройка Windows 7 для майнинга
Выполнив настройку 64-разрядной Windows 7, пусть и не такой продвинутой, как 10-ая, вы получаете при майнинге определенные преимущества. Например, избавляетесь от запуска рабочего стола, производимого «десяткой» по умолчанию, экономнее пользуетесь ресурсами видеокарты.
Настраиваете в следующем порядке:
- отключаете обновления. Пользуетесь для этого официальной утилитой или проверенными;
- разбираетесь с электропитанием, переводя в режим высокой производительности;
- увеличиваете файл подкачки, выставляя исходный и максимальный размеры по 20 ГБ и минимум — в 16 ГБ;
- проводите обновление драйвера видеокарты;
- решаете проблему с автоматическим запуском добычи, которая может возобновиться самопроизвольно после того, как работа ОС завершилась неправильно. Перенастраиваете, чтобы запускать самостоятельно – от имени администратора.
Небольшое повышение производительности видеокарты даст отключение режима Aero. Оно выполняется выбором простейшей темы для рабочего стола при проведении персонализации.
Настройка Windows 10 для майнинга
Принципиальных различий в настройке Windows 10 для майнинга нет. Вас может заинтересовать статья «майнинг на HDD», в которой описываются особенности добычи, не требующей мощных видеокарт и довольно дорого стоящего дополнительного оборудования.
Проблема неотключаемого центра обновлений (а заодно и защитника Windows) решается с помощью программы DWS_Lite. Последующая перезагрузка системы выполняется после отключения Windows Update.
Так как будет использоваться несколько видеокарт, то понадобится увеличение объема виртуальной памяти. Потребуется отказ от автоматического выбора и выставление вручную 16 384 МБ.
Теперь избавляйтесь от привычки операционной системы пользоваться спящим режимом как чрезвычайно вредной для ведения добычи. При редактировании на рабочей панели схемы электропитания выставляете «Никогда» и «0». Применение изменений избавит компьютер от тяги к самопроизвольным отключениям.
Введя в адресной строке открытого «Моего компьютера» «%appdata%», доходите по цепочке до программ. Направляете ярлык автозагрузки на рабочий стол.
Разумно после всех внесенных изменений позаботиться о создании резервной копии. Она пригодится:
- при необходимости восстановления ОС;
- для использования на новых ригах, если вы решите развернуть масштабы ведения добычи.
Установка пароля администратора
Сразу после инсталляции Windows 10 устанавливаем пароль администратора, если он не был установлен во время инсталляции. Администратор, это как правило первый пользователь заведенный в системе во время установки, предположим что мы дали ему имя admin. Далее запускаем cmd от имени администратора (найти, cmd и правой кнопкой мыши (ПКМ) на него и выбираем “Запуск от имени Администратора”. В новом интерфейсе запуск от имени администратора выбирается в меню.
Настройка автоматического входа в систему
После того как установили пароль администратора, нужно обеспечить автоматический вход в систему данному пользователю. Как это сделать подробно описано здесь
(ссылка откроется в новой вкладке) : Автоматический вход в Windows 10
Отключение запроса на восстановление системы
Иногда при некорректной перезагрузке Windows, появляется интерактивный запрос восстановления системы после сбоя и выйти из этого режима можно только с клавиатуры. На ферме это недопустимо, т.к не всегда можно к ней подойти и нажать пару кнопок. Как этого избежать подробно описано здесь (ссылка откроется в новой вкладке): Отключение запроса на восстановление системы после сбоя Windows 10
Отключение перехода в спящий режим
Очень частой проблемой поначалу было то, что забывал отключать переход в спящий режим. Настроишь риг, приедешь домой, а его в сети уже нет – уснул )). Поэтому не забываем его отключать ))
Идём в “Параметры”, там “Система” и затем “Питание и спящий режим”
Отключение антивируса или добавление в него исключений
Я не вижу смысла в отключении встроенного антивируса на своих ригах, поэтому просто добавляю папку с майнерами к нему в исключения.
Кликаем на иконку защитника и в открывшемся окне идем “Защита от вирусов и угроз”, “Параметры защиты от вирусов и других угроз”, “Исключения” и там добавляем свои папки.
-
Настройки антивируса для майнинга 1 -
Настройки антивируса для майнинга 2 -
Настройки антивируса для майнинга 3 -
Настройки антивируса для майнинга 4
Включение удалённого доступа
Я управляю своими ригами по RDP пробрасывая порты на маршрутизаторе, собственно поэтому и устанавливался пароль администратора, т.к. к ним есть доступ из вне. Если такового доступа нет и вы управляете своим хозяйством сугубо из внутренней сети, членам которой вы абсолютно доверяете, то пароль устанавливать и не обязательно (хотя я это всё же рекомендую делать). Правда для доступа по RDP без пароля придется совершить ещё парочку телодвижений, каких именно описано здесь (ссылка откроется в новой вкладке): Вход по RDP без пароля на Windows 10
Для включения удалённого доступа к компьютеру идем в “Параметры”, “Система”, “Удаленный рабочий стол” и там ставим переключатель в положение “Вкл.”. По умолчанию администраторы уже имеют право на подключение к удалённому рабочему столу.
Включение удалённого рабочего стола на Windows 10
Отключение автообновления драйверов
Очень желательно отключить автообновление драйверов на своих ригах. Сделать это можно через утилиту Display Driver Uninstaller (DDU), а можно и руками. Для этого снова запускаем cmd от имени администратора (см. выше) и вводим там следующую команду:
и в открывшемся окне запрещаем автоматическое скачивание драйверов, подтверждая нажатием кнопки “Сохранить”
Отключение автообновления драйверов на Windows 10
Установка размера файла подкачки
В свете появления новых прожорливых алгоритмов, рекомендуется устанавливать размер файла подкачки не менее 8 Гб на одну видеокарту, в моём случае я устанавливаю размер 49152 Мб на шесть видеокарт.
В Windows 10 данный параметр закопали довольно глубоко, поэтому тут будет много скринов.
Идём в параметры, там выбираем “Система”
Изменение объёма файла подкачки на Windows 10. Скрин 1
затем “О системе”
Изменение объёма файла подкачки на Windows 10. Скрин 2
далее в сопутствующих параметрах “Сведения о системе”
Изменение объёма файла подкачки на Windows 10. Скрин 3
в открывшемся окне выбираем “Дополнительные параметры “
Изменение объёма файла подкачки на Windows 10. Скрин 4
в следующем окне в разделе “Быстродействие” нажимаем кнопку “Параметры”
Изменение объёма файла подкачки на Windows 10. Скрин 5
Там выбираем вкладку “Дополнительно”
Изменение объёма файла подкачки на Windows 10. Скрин 6
затем в разделе “Виртуальная память” нажимаем “Изменить”
Изменение объёма файла подкачки на Windows 10. Скрин 7
и вот там… снимаем галочку с пункта “Автоматически выбирать объем файла подкачки”, выбираем “Указать размер”, прописываем необходимый нам объём и после этого не забываем нажать кнопку “Задать”. Если её не нажать, а просто нажать “OK”, то изменения не вступят в силу и можно считать что весь этот долгий путь мы проделали зря ))
Изменение объёма файла подкачки на Windows 10. Скрин 8
Отключение контроля учётных записей (UAC)
Запускаем панель управления, для этого просто наберём “панель управления” в строке поиска.
Запуск панели управления в Windows 10
В панели управления выберем “Учетные записи пользователей”
Учетные записи пользователей
Там выбираем “Изменить параметры контроля учетных записей”
Параметры контроля учётных записей
И наконец отключим UAC, для этого передвинем ползунок в самый низ и нажмём кнопку OK
Отключение UAC
Happy End
Настройка карт NDIVIA для майнинга
Выполнение настройки видеокарт NDIVIA, чаще всего применяемых для майнинга, происходит в несколько этапов. Уже на предварительном стоит позаботиться о достаточной мощности блока (блоков) питания для них.
Сначала настраивается BIOS видеокарты, затем устанавливаются показатели, предопределяющие оптимальность работы. Полезной окажется специальная программа MSI Afterburner. Она поможет:
- установить желательную частоту для ядра и памяти;
- ограничить, при необходимости, уровень потребления электроэнергии;
- настроить работу вентиляторов с функцией автоматического контроля, чтобы оборудование не перегревалось в жаркую погоду.
В главном меню включается автоизменение скорости кулеров, в профиле сохраняются настройки, активируется опция, регулирующая вольтаж.
Если NDIVIA работает некорректно или появился черный экран, то выходом станет использование родного биоса или программы ATIWinflash, запускаемой по подключении проблемного графического процессора вместе с рабочим.
Потрудившись над видеокартами, вы получите более производительное оборудование. Сократится срок его окупаемости. Спешить с разгоном видеокарты не нужно, пусть сначала используется обычный для GPU режим.
Настройка батника для дуал майнинга
Если вас интересует одновременная добыча двух криптовалют (об этом идет речь в статье «дуал майнинг» (ссылка на https://matbea.com/articles/dual-mining-what-is-it-and-how-to-fix ), то потребуется соответствующая настройка батника. Используйте новейшие версии проекта Claymore, чтобы успешнее добывать монеты.
После распаковки загруженного файла каталог откроет перед вами файлы с расширением .bat. Они содержат записи базовых параметров добычи и запустят программу-майнер. Выбрав те, что относятся к интересующим токенам, выполните редактирование адреса пула и других параметров.
Настройка процессора для майнинга
Прежде чем приступить к настройке процессора для майнинга, проведите подготовительные мероприятия, включающие ознакомление с полезной статьей «скрытый майнинг» (ссылка на https://matbea.com/articles/skrytiy_maining ).
Важен правильный выбор процессора – мощного и экономичного. Вроде многоядерных серверных продуктов AMD.
Программа-майнер подбирается под выбранную для добычи монету. После ее установки приходит черед создания файла с расширением .bat.
Подготовившись к ведению добычи, позаботьтесь о подборе хорошего обменника, надежного, круглосуточно доступного, предлагающего приемлемые курсовые соотношения.
Дополнительную выгоду принесет наличие на обменнике криптовалют многоуровневой партнерской программы. Подключение к ней обеспечит доступ еще к одному источнику пассивного дохода, причем совершенно не требующему дополнительных капиталовложений.
Настройка материнской платы для майнинга
Ассортимент материнских плат для майнинга обширен, поэтому выполнение настройки имеет некоторые особенности. Для начала важно определиться с количеством и параметрами.
Для правильной настройки понадобится отключение всех функций, которые не нужны для ведения добычи (звука, usb 3.0 портов, функции HDD S.M.A.R.T).
По сути все операции выполняются при общей настройке BIOS.
Проведение настроек – этап, следующий после окончания сборки и неразрывно связанный с ним. Установленное оборудование оптимизируется под ведение добычи, отключаются ненужные и препятствующие ей функции, выставляются способствующие достижению наивысшей производительности и экономичности параметры.
Почему Linux лучше для майнинга?
Во-первых, стоит отметить наличие сборки Linux Mint, которая предназначена именно для добычи цифровых валют. Что касается интерфейса, то он мало чем отличается от привычного внешнего вида Windows. Поэтому переход на новую ОС будет максимально безболезненным. Платить за скачивание программного обеспечения не придется.
Дистрибутив абсолютно всех сборок Linux размещен в свободном доступе, пользователю только остается скачать его и установить на персональный компьютер. Никакие особые параметры для инсталляции ОС не потребуются. Многие майнеры, добывающие криптовалюты на NVIDIA и AMD переживают, что столкнуться с проблемами в процессе поиска драйверов. На самом деле, это не более чем миф, ведь в последние сборки интегрированы наборы драйверов для различного оборудования.
Подробно рассмотрим основные преимущества операционной системы Linux для майнинга:
- Быстрая инсталляция и относительно простая настройка. Дистрибутив с пакетом драйверов и программным обеспечением можно загрузить с одного из проверенных сайтов, чтобы в дальнейшем записать на флеш-накопитель. Вставляем флешку в компьютер и запускаем операционку без установки. Весь процесс займет всего лишь несколько минут. Содержимое флешки можно переносить и на другие устройства, параметры операционной системы будут автоматически сохраняться.
- Когда дистрибутив с вшитыми драйверами установлен, пользователь может приступать к работе. Linux автоматически идентифицирует подключенные видеокарты, а также подберет оптимальные параметры для используемого оборудования.
- Стабильность. Вне зависимости от того, какую версию ОС Линукс установит пользователь, она будет более надежна, нежели Windows. Операционная система изначально предназначалась для серверного оборудования, поэтому ее не нужно постоянно перезагружать. Вероятность зависания сведена к минимуму.
- Высокий хешрейт. Операционная система Linux оптимизирована для добычи монет на CPU и GPU оборудовании. Она способствует тому, чтобы использовалась максимальная мощность вычислительного оборудования.
- Удобство. Качественное программное обеспечение позволяет в удаленном режиме контролировать фермы и управлять ими, вне зависимости от физического месторасположения.
- Продуктивный разгон оборудования. Система Линукс предоставляет возможность без лишних проблем менять тайминг работы графических процессоров, а также их частоту памяти и ядра.
- Интуитивно понятный интерфейс майнеров. Чтобы поменять настройки добычи криптовалюты, достаточно всего лишь несколько раз кликнуть.
- Поддержка мощных ферм. Линукс способна идентифицировать и эффективно использовать до 8 GPU-устройств всего лишь на одной материнской плате.
- Свободное распространение. Как уже было сказано ранее, Linux не придется покупать и активировать. Распространение системы осуществляется абсолютно бесплатно. Готовые сборки, настроенные для эффективной добычи криптовалюты, могут быть платными, но стоят они в любом случае недорого.
Что касается недостатков, то он по большому счету только один. Майнеру придется потратить свое время, чтобы переместить ферму на новую операционную систему.
Проанализировав плюсы и минусы добычи цифровой валюты на Linux, приходим к выводу, что поменять операционную систему нужно, как минимум из-за более высокого хешрейта.
Сложно ли заниматься майнингом на Linux?
Новички побаиваются переходить на управление фермами на этой операционке. На самом деле, это большая ошибка. Майнинг на Linux поддерживает абсолютно все популярные монеты: Ethereum, Litecoin, Monero mining. При этом, пользователь получает уникальную возможность заметно поднять хешрейт оборудования.
Различия в интерфейсе, конечно же, есть, но они незначительны, поэтому считать это большой проблемой не совсем правильно. Майнинг биткоинов также осуществляется по аналогичному принципу.
Основные настройки
Программное обеспечение для добычи цифровой валюты пользователь устанавливает самостоятельно из репозитория. Для этого нужно использовать консольные команды. Такой подход позволяет получить свежую и наиболее эффективную версию майнера.
Дистрибутивы уже имеют вшитые драйвера для топовых видеокарт. Если вы планируете майнинг на Линукс с использованием устаревшего графического процессора, достаточно скачать и установить проприетарный driverpack с официального сайта разработчиков. В принципе, эта процедура абсолютно ничем не отличается от настройки программы для майнинга на Windows.
Подключение к пулу через программное обеспечение с графическим интерфейсом также не доставит особых проблем. Готовые параметры командной строки для консольных приложений, пользователи смогут найти в соответствующих разделах «бассейна».
Многие новички не знают, как настроить майнинг Zcash на Linux. Специально для них была разработана пошаговая инструкция:
- Скачиваем майнер. Если планируете добывать ZEC на видеокарте NVIDIA, загрузите EWBF`s CUDA Zcash Miner.
- Распаковываем содержимое скачанного архива в отдельную директорию.
- Открываем блокнотом файл конфигурации – Vi miner.cfg.
- В этом документе следует прописать адрес пула, а также созданный ранее воркер и пароль к нему.
- Найдите строчку «server», а затем установите соответствующие значения для следующих полей:
- Server – адрес сервера, указанный на сайте пула.
- Port – порт объединения, также указан на web-сайте.
- User – имя созданного предварительного воркера.
- Pass – пароль к воркеру.
- Чтобы запустить майнинг Zcash, введите команду «./miner».
- Вся информация считывается из файла конфигураций.
По аналогичному принципу задаются параметры установки для Эфира и других цифровых валют. Теперь вы знаете как майнить Zcash на Linux и какие настройки выбирать.
Кошельки криптовалют под Linux
Вычислительная мощность используемого оборудования – ключевой фактор, определяющий доходность фермы. Однако также стоит учитывать тот факт, что большое значение имеет стабильная работа алгоритмов и дополнительного программного обеспечения. Естественно, это касается не только майнера, но и кошельков, выступающих в качестве хранилища монет.
Стоит признать, что кошельки, да и программы для майнинга, предназначенные для операционной системы Linux мало чем отличаются от аналогов для Windows. Усилиями опытных разработчиков было создано огромное количество кросс-платформенных приложений, которые имеют несколько версий, адаптированных под разные операционки.
Разумеется, что для хранения заработанной криптовалюты следует пользоваться исключительно проверенными кошельками (Wallet). Если вы работаете с Ubuntu, Bitcoin Linux, или любой другой сборкой Линукс, то обязательно обратите внимание на следующие хранилища:
- Electrum – кросс-платформенное приложение, есть версии для Linux, Windows, Mac OS.
- Bitcoin core – проверенный временем кошелек, заслуживающий внимания майнеров.
- Ledger Nano S – аппаратный кошелек для холодного хранения криптовалюты, корректно работающий абсолютно на всех операционках.
- Jaxx – еще один популярный мультивалютный кошелек, не имеющий привязки к конкретной системе.
Стоит отметить, что аппаратные кошельки, вне зависимости от производителя, являются универсальным хранилищем. На сегодняшний день, это наиболее безопасный способ хранения цифровых монет. Однако учитывайте, что цена такого устройства составляет минимум 100$.
- https://CryptoState.ru/mayning/nastroyka-windows-10
- https://www.cryptoprofi.info/?p=2895
- https://ibsmoscow.ru/kriptovalyuta/nastroyka-biosa-dlya-mayninga
- https://insidepc.tech/majning/kak-nastroit-bios-bios-materinskoj-platy-pod-majning
- https://matbea.com/articles/nastroyka_windows
- https://grib69.ru/2019/03/29/bazovye-nastrojki-windows-10-i-bios-dlja-majninga/
- https://CryptoMagic.ru/mining/linux.html
